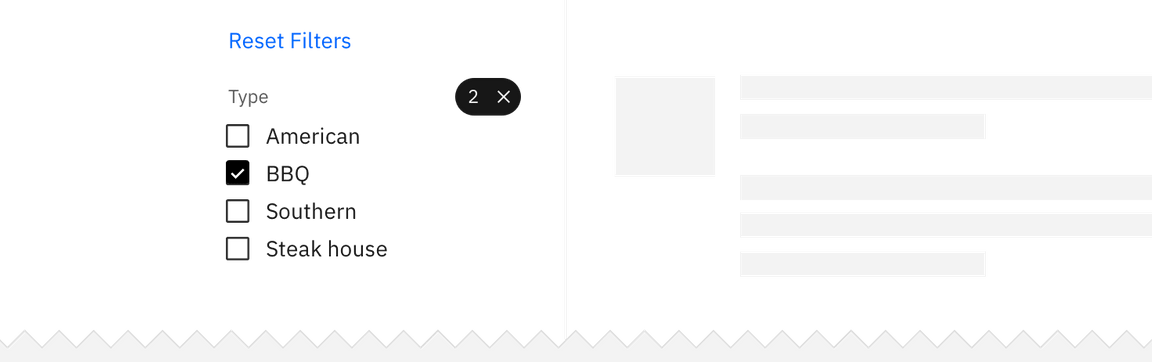Filtering
Filtering is the mechanism by which a user adds or removes data items from a displayed data set by turning on and off certain predefined attributes.
Selecting filters
Single selection
A single-selection filter is employed when the user can pick only one attribute from a category to modify the data results. Under the hood, single selection behaves like a radio button. Ways in which a single selection filter can manifest include:
- Basic dropdown
- Inline dropdown
- Search
- Radio button set (either standalone or within a menu)

Multi-selection
A multi-selection filter is employed when the user has the option to pick more than one attribute from a category to modify the data results. Under the hood, multi-selections behave like checkboxes. Ways in which a single selection filter can manifest include:
- Multi-select dropdown
- Inline multi-select dropdown
- Search with tags
- Checkbox set (either standalone or within a menu)
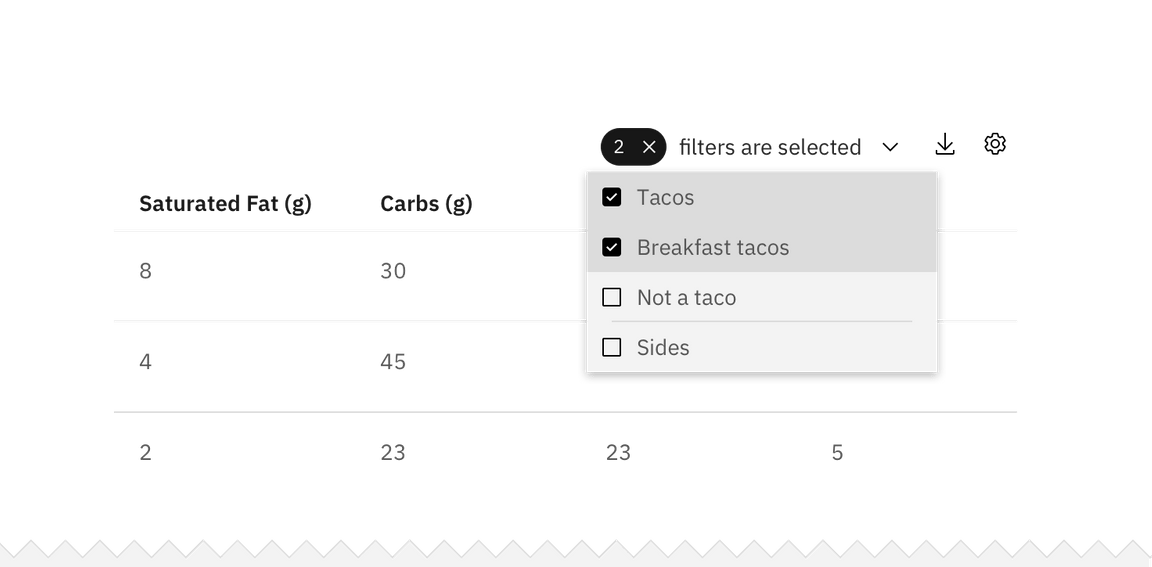
Multiple categories
A category is a set of filter items within the same topic. For example, “size” is the category and small, medium, large, and extra large are the filter choices. Multiple filter categories may be applied to the same data set. For example, the user can filter by size as well as color and price range.
Multiple category selection is most commonly manifested in either a vertical list on the left side of the page or within a horizontal drawer at the top of the data set. Multiple categories should never be put within a menu or dropdown.
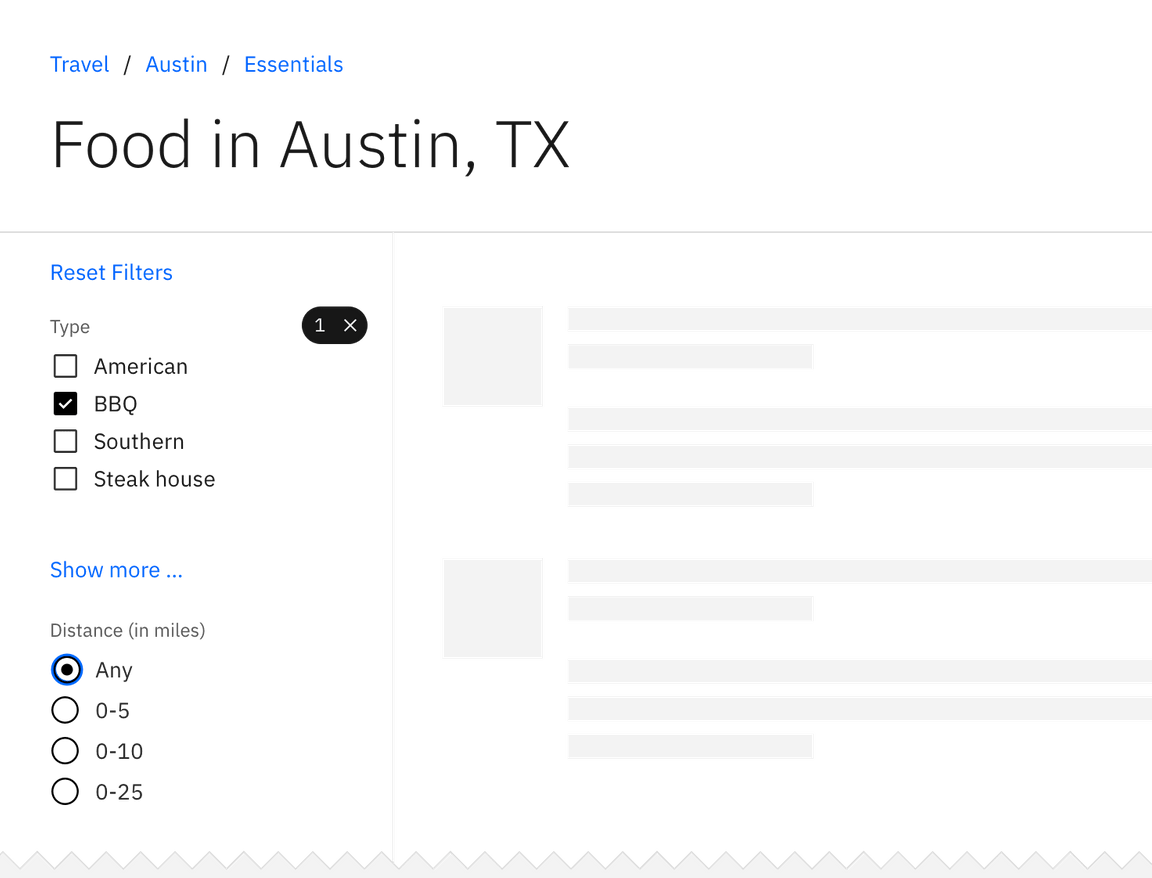
Search with filters
Search with filters provides users a method to constrain a long list of items by known metadata or dynamic metadata (such as tags) by choosing one or more filter items from multiple filter categories. It should be clear to the user if the filter represents an or relationship (either red cars or yellow cars) or an and relationship (red exterior and leather interior). Terms entered that are not filter choices are treated as search terms within the filtered items.
Filtered search is also recommended when there is not enough space to accommodate a vertical list of filters.

The filtering categories appear as headers within a dropdown space underneath a search field, with the top five items from within each section appearing as defaults within this space, along with the expected number of returns if the user was to select that option.
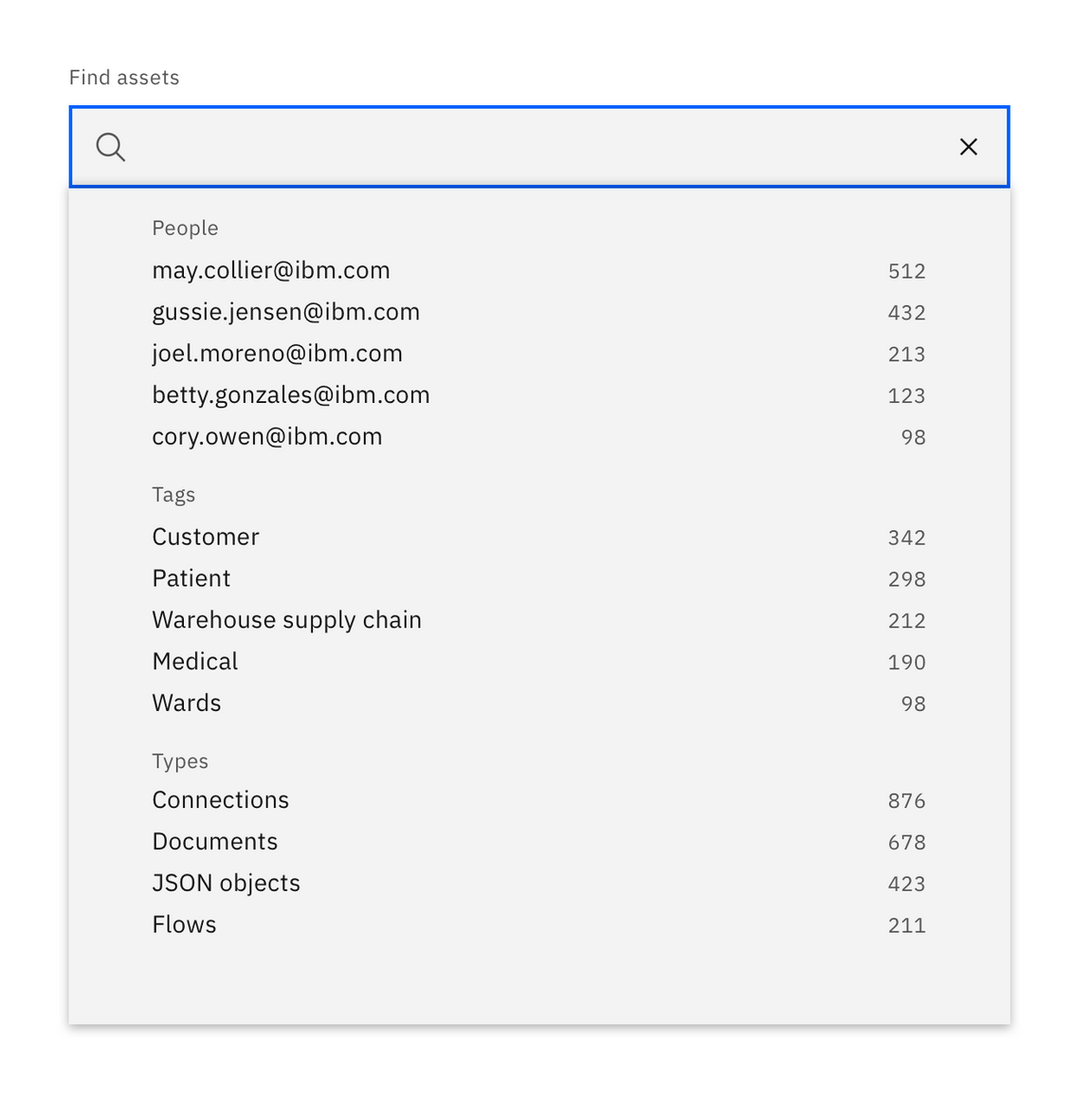
As the user types into the search field the categories of filters are themselves filtered by the text entered, with the matching text being highlighted.

Entering a search term which exactly matches an item within a drop down enters that filter into the search field as a tag with the appropriate label attached; a user may also select that item directly from the drop down by clicking on it. If the term entered into the search field doesn’t match any values within the filter categories, that term is entered as a free text search, not in a tag.
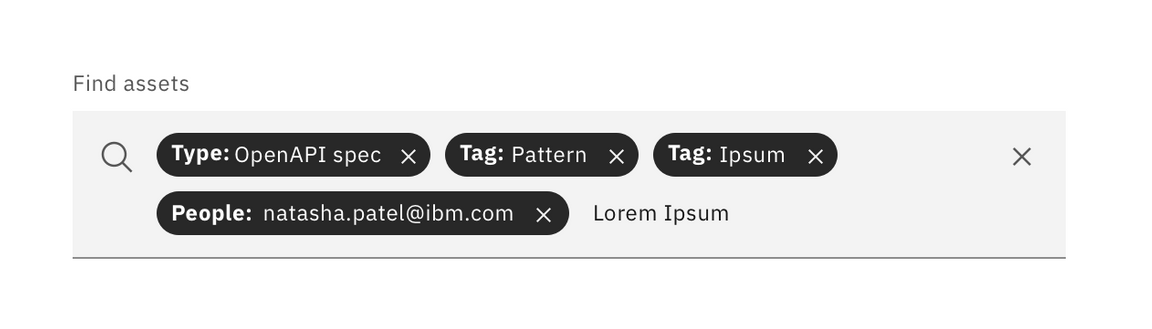
Triggering filters
Batch filter
A batch filter is employed when all filters are applied together at the end of the selection process. The data set only refreshes once. The trigger is most commonly an “Apply filter” button.
The batch filter works best when the user is making several filtering selections across different categories that may take a longer time to mentally process. Batch filtering is also a good solution for slow data-return speeds. This can prevent the user from having to wait for the data to load after every selection.
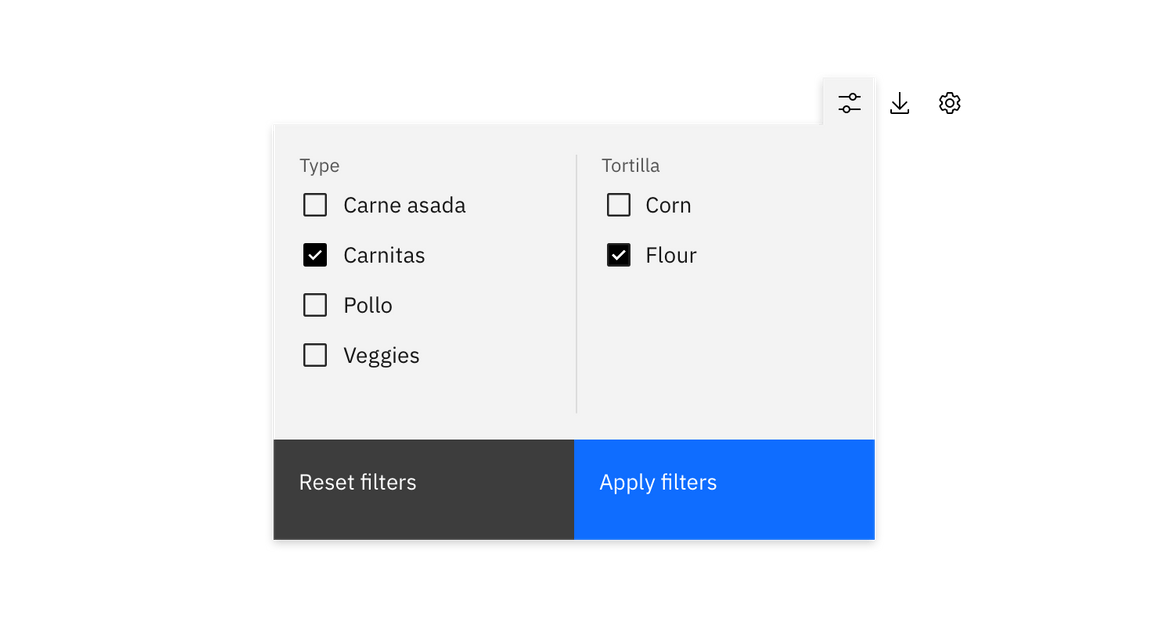
Interactive filter
An interactive filter returns results after each individual selection is made. The trigger is the individual selection and the filter manipulates the data in real time. This is a good solution for when the user is only selecting from one category or the user is expected to only make one filter selection.
Filter interaction
Each filter interaction should contain the following patterns and states:
- Default start state
- Unselected and selected state
- Filter applied state
- Clear filter(s) action
Starting states
Filters within each category should start either as all unselected or all selected. When using multiple categories, the start state can vary from category to category. If the user wants only one or a few criteria to be excluded from the results, then all filters should be selected at the start. Vice-versa, if the user wants to see only results related to one particular criteria, then all filters should start as unselected.
Filter applied
If the filter(s) can be hidden in either a drawer, dropdown, or menu, then there should be an indicator visible on the closed filter state that informs the user that filters have been applied. At a minimum, the indicator should include the number of filters applied and have the option to clear filters without re-opening the filter container.
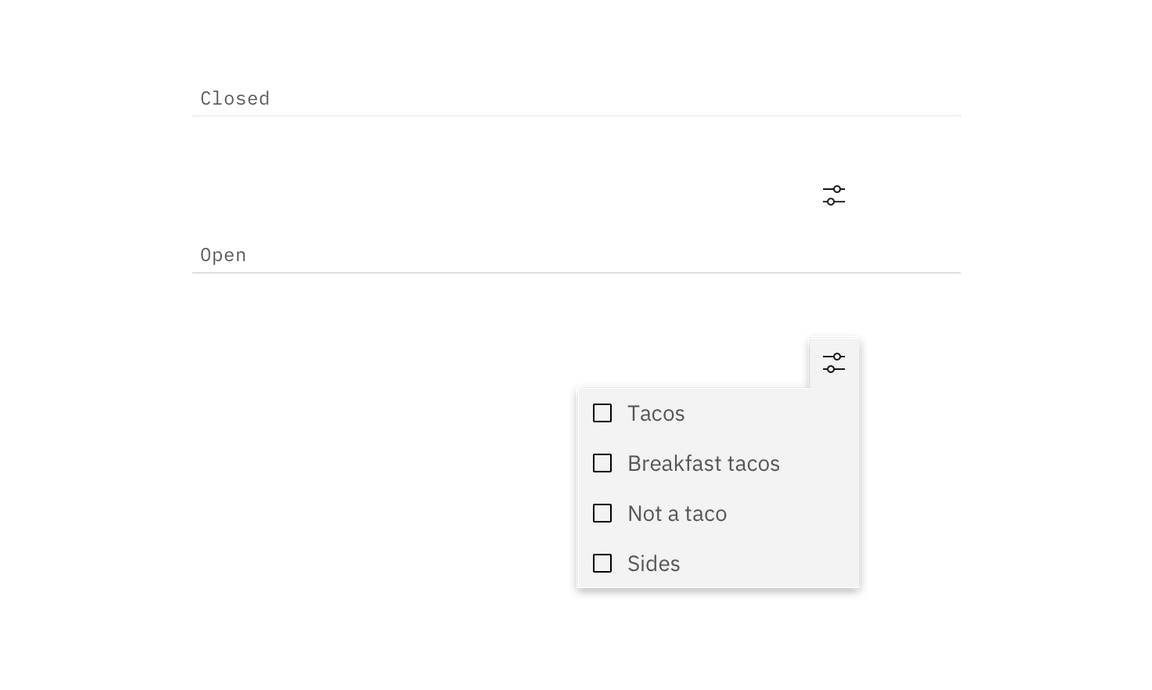

Resetting filters
Each category should have a way to clear all applied filters at once without having to interact with each individual item. Clearing filters returns the filters to their original default starting state.
If multiple categories have been applied to the same data set then there should be a way to dismiss all filters across all categories at once.